Mac Pro 2013 ( Thunderbolt 2 ) に BizonBOX 3 をセッティング。
[ 注文内容 ]
・BizonBOX 3
・BizonBOX EX HDMI(TITAN Xp の HDMI出力に接続しておく終端)
・NVIDIA TITAN Xp Pascal 12GB
・Power Supply 400w
< Apple >
Thunderbolt 3(USB-C)- Thunderbolt 2アダプタ
< Eny >
Thunderbolt 2 ケーブル
電源ケーブル 3ピンソケット(メス) 〜 3ピンプラグ(オス)
【 注意 】BizonBOX には、電源ケーブルが付属されていません。
[ BizonBOX 3 の設置手順 ]
(1)OSXのセキュリティーロック「Rootless(SIP)」を解除する。
ユーティリティーソフトのターミナルを起動し、現在のセキュリティーロック状況を確認。
「csrutil status」を打ち込み「Return」。
>> System Integrity Protection status: enabled. => SIPがON(ロック中)
>> System Integrity Protection status: disabled. => SIPがOFF(ロック解除中)
SIPがON(ロック中)の場合、以下の要領でロック解除。
1. Macを再起動し、リカバリーモードで起動「Command + R」。
2. メニューバーからターミナルを起動し「csrutil disable」<= ロック解除。
3. Mac再起動。 ※SIP解除できたか確認は、ターミナルを起動し「csrutil status」を打ち込み「Return」で 「>> System Integrity Protection status: disabled.」なら解除できています。
(2)Macを終了し、BizonBOX 3 をMacと接続
1) 梱包ダンボールから出した BizonBOX 3 の底にある、プラスネジ x 4個を緩めて
中に入っている、グラフィックカードの緩衝用のビニールを取り除く。
※プラスネジ x 4個は、柔らかいネジなのでネジ山をナメやすく、プラスドライバーで作業する際は注意。
2) BizonBOX 3 に Thunderbolt 3(USB-C)- Thunderbolt 2アダプタを接続。
3) Thunderbolt 3(USB-C)- Thunderbolt 2アダプタ に Thunderbolt 2ケーブルを接続し反対側をMacに接続。
4) BizonBOX EX HDMI を NVIDIA TITAN Xp の HDMI端子(x1個)に接続。
5) Power Supply 400w のケーブルを BizonBOX 3 に接続し、3P電源端子をコンセントに接続。
(3)BizonBOX のドライバーをDLしインストール
1) BizonBOX に付随のペーパーマニュアルにある「Bizon tech」URLから「bizonboxmac.zip」をダウンロード。
2) 「bizonboxmac.zip」を解凍後にできた「bizonbox」フォルダー内の「bizonbox.prefPane」を
右クリックし「開く」を選択。Macの「システム環境設定」に「BizonBox」がインストールされる。
※Mac管理者のパスワード入力あり。
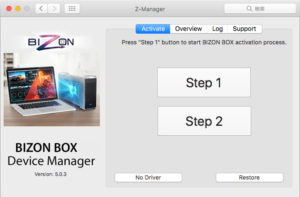
3) 「Step 1」ボタンクリック。BizonBOX のアクティベーションが始まる。
※Mac管理者のパスワード入力あり。
終了すると、Mac再起動。
4) 「Step 2」ボタンクリック。自動で「NVIDIA Web Driver」インストールなど環境設定が行われます。
※Mac管理者のパスワード入力あり。
終了すると、Mac再起動。
5) アップルメニューから「このMacについて」より「システムレポート」を表示すると
無事にグラフィックボードの NVIDIA TITAN Xp 等を認識しているはず。
6) Mac本体と BizonBoxの2枚のグラフィックボードで、Macのモニター環境が拡張されているので
現在、メインモニターに表示されている画面が、Mac本体のモニターか確認。
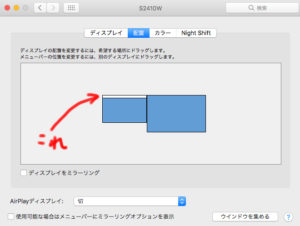
「システム環境設定」の「ディスプレイ」の「配置」から使用するディスプレイに
メニューバー(白いバー)があるか確認(通常左の小さい方)。
※右側にメニューバーが行ってる場合、メニューバーを左側へドラッグして配置。
※環境によって異なる場合があります。
こちらの環境では、ワコム タブレットを使用しているため「マッピング」の設定が必要でした。
※ワコムドライバーは「6.3.24-1」で、「マッピング」の「表示エリア」を「モニタ1」に設定。
(4)NVIDIA Mac用 CUDA ドライバーをDLしインストール
NVIDIA から、NVIDIA Mac用 CUDA ドライバーをインストールしないと
Adobe Premiere、After Effects等で、eGPUを選択・使用できませんでした。
インストール後は、Macを再起動し BizonBox 3 の設定は完了です。
ちなみに…。
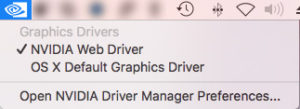
NVIDIA Web Driver で、「OS X Default Graphics Driver」を選択すると
NVIDIA TITAN Xp が読み込まれないようでした。
このままだと、Macのセキュリティーロックは解除されたままなのでロックをかけました。
1. Macを再起動し、リカバリーモードで起動「Command + R」。
2. メニューバーからターミナルを起動し「csrutil enable」<= ロック。
※ロックしても問題なくeGPUは読み込まれています。
Macのセキュリティーを再ロックすると、次回起動時に
GPUが読み込まれないことが発覚しました。
BizonBox 使用時は「アンロック」状態のままで使用する必要があります。
(5)ソフトで検証
・Adobe CC 2017 の Premiere、After Effects、PhotoShop、Illustrator、
DaVinci Resolve 14 ではeGPUが、読み込まれていました。
・Cinema 4D R19 ですが、eGPUは認識されていませんでした。
現在の ProRender では、使用できないようです。
※デモ版のRedshift render では、認識されていました。